No network connection is probably the worst nightmare for anyone who tries to use a PC. There are various network connection issues that could happen to our Windows 10 PCs, for example:
- Windows Cannot Start Mapping On The Adapter Not Connected Wirelessly
- Windows Cannot Start Mapping On The Adapter Not Connected Across
- Windows Cannot Start Mapping On The Adapter
- Windows Cannot Start Mapping On The Adapter Not Connected Within
- Windows Cannot Start Mapping On The Adapter Not Connected Router
You get the error when trying to connect to a Wi-Fi network: Windows 10 can't connect to this network;
You can access the internet through Wifi but the Ethernet via cable is not working;
The error comes up when you try to connect to Internet via cable: Windows 10 Ethernet doesn't have a valid IP configuration;
The computer has connected to Wi-Fi but there is no internet.
Start, control panel, device manager, network, right click on the adapter and make sure it's enabled there. If so, then try deleting it, then restart your computer. Windows should install it and correct the issue if there was a problem. Make a system restore point first in case this doesn't work. I cannot seem to get the etherent port to work on my new Asus P8Z77-V Motherboard, it will not connect with etherent cable at all altough there is a flashing orange light when i insert a cable. I have installed all the drivers from the disc, but on the driver propertise it says 'This device cannot start. (Code 10)' Things i have tried. Driver download link - Problem your D-Link Wireless N Nano USB Adapter in. When I try to make a network map from the control panel it says, 'The adapter is not connected.' I can connect to the network with an ethernet cable (into my modem) and I can also connect to the internet with a wired hotspot from my phone (via usb).
No matter what the network issue is, you can try to fix network connection on your own with these methods.
Check Modem/Wireless Router/Port/Cable
The first thing you should do is to check your modem and wireless route, making sure that the problem is not on your Internet service provider. Restart the modem and wireless route, then connect to the network on your PC again. If the PC still fail to connect, read on.
If the Ethernet is not working on your Windows 10/8/7, check if it is the cable or one of port on the router is not working. You can try a new cable or connect the cable to other port of your router.
Run Windows Built-in Network Troubleshooter
Windows has built-in network troubleshooter. You can bring out the troubleshooter and see if it can help you.
On windows 10, type 'network troubleshooter' on the search bar at the bottom of the screen.
Choose Identify and repair network problems.
Wait till the network diagnostic is completed and follow the instruction to repair the network connection.
Forget the Wireless Connection
If you get 'Windows 10 can't connect to this network' error when trying to connect to a wireless network on PC, you might want to forget the wireless connection and reconnect to the network.
Open Settings > Network & Internet.
Navigate to Wi-Fi section and click Manage Wi-Fi > Manage known networks.
Select the Wireless network that you can't connect to and click Forget.
Then connect to the same wireless network again.
Disable & Enable Wireless/Ethernet Network
If your computer says 'Windows 10 can't connect to this network', you can try to disable and enable the wireless network to fix the network connection.
Press Win+R keys to bring up the Run window, type ncpa.cpl to open Network Connection folder.
Right click on the wireless network and choose 'Disable'.
After that, right click the network and choose 'Enable'.
If the Ethernet connection is not working, you can disable and enable the Ethernet network in the similar steps.
Press Win+R and enter devmgmt.msc.
In Device Manager window, click Network adapters.
Right click Ethernet card device.If it is disabled, click Enable to enable the Ethernet device.
Run Networking Commands
To fix 'Ethernet doesn't have a valid IP configuration'on Windows 10/8/7, you can try to run networking commands.
Right click Win icon on the taskbar and choose Command Prompt(Admin).
Run the following commands in the listed order:
Type netsh winsock reset and press Enter (Reset the TCP Settings);
Type netsh int ip reset and press Enter (Reset the TCP Settings);
Type ipconfig /release and press Enter (Release the IP address);
Type ipconfig /renew and press Enter (Renew the IP address);
Type ipconfig /flushdns and press Enter (Flush and reset the DNS client resolver cache).
You can then restart your PC for the commands to take effect and see if the network connectivity has been restored.
Update the Network Adapter Drive
If you recently update to Windows 10, you may have an outdated or incompatible network adapter driver that makes you unable to get network connection. You need to update the network adapter driver to repair the network connection.
With no network connection on your PC currently, you need to use Driver Talent to install driver without network. With this driver management program on your PC, you can install network drivers on your PC without network connection.
Download
Learn more about How to Install Driver without Internet Connection
Roll Back the Network Adapter Driver
If you recently update your network driver and then have problems connecting to internet, you can try to fix the network connection issue by rolling back to the previous version.
Open Device Manager > Network adapters, choose the network adapter that is not working.
Right click the network adapter and choose Properties > Driver > Roll Back Driver.
If the button is unavailable, that means there's no driver on your Windows PC to roll back to.

But you can also use Driver Talent to download and install previous version of your network drivers without network to fix the problem. Otherwise, you need to get the models of your PC & network hardware, then on a workable PC, download the compatible network adapter driver from manufacturer's website, and install the driver on the network disabled PC.
Temporarily Turn off Firewalls
A firewall software could cause network connection issue on your Windows PC. You may temporarily turn off the firewalls and see if the problem is on the firewalls. To disable Firewalls:
Right click Win icon on the task, choose Command Prompt(Admin).
Type netsh advfirewall set allprofiles state off. Hit Enter.
Winbee thin client os download. Now see if you can open a web page on browser.
If you can, contact the software manufacturer to see if you can fix the problem by updating the software.You need to turn on your firewalls as soon as possible: type netsh advfirewall set allprofiles state on to turn it on.
Temporarily Turn off Antivirus software
If you have installed antivirus or malware-prevention software on your Windows 10, it may be the software that block the network connection. If the network connection is repaired after disabling the antivirus or malware-prevention software, you may want to consider reinstalling the software.If you're not sure if there is antivirus or malware-prevention software program on your Windows, you can check:
Type System and security in the search box on the taskbar and select Review your computer's status and resolve issues.
Click arrow down icon beside Security and see if there is any antivirus or malware-prevention software listed.
Reinstall the Network Adapter Driver
If the above steps failed, you may want to reinstall the network adapter driver. Firstly, uninstall the network driver on your PC:
Open Device Manager and choose Network adapters.
Right click the wireless or Ethernet network adapter, and choose Uninstall device > Delete the driver software for this device check box > Uninstall.
Then you can restart your PC.
You need to get the latest network adapter driver from other PC or use Driver Talent to reinstall the driver to your PC. You are recommend to back up the driver beforehand. Driver Talent can actually backup, uninstall and install drivers without network.

Perform Network Reset to Reinstall Network Devices
This is the last resort. It can help if you have network connection issue after upgrading to Windows 10 or if you can connect to the Internet but not to shared network drives. It will reinstall all network adapters and set them to the defaults.
Click Win button on the taskbar. Choose Settings > Network & Internet > Status > Network reset.
On the Network reset screen, select Reset now.
Wait for your PC to restart.
Note: To use this method, you computer need to run on Windows 10 Version 1607 or later.
If you have other question about network connection issues on Windows 10, leave your comment below.
There are many reasons why SD card is not detected on Windows 10. If you are experiencing the same issue, you have to exclude the cases one by one to solve this problem. Never hesitate to restart your computer. Most of the time, it settled question. As for unsolved situation, six solutions are provided below to work out the trouble of (micro) SD card not showing up on Windows 10.
1. Try SD Card on Another Device
Sometimes it is the computer interface that breaks, rather than SD card. In this case, just connect your SD card to another computer or Android phone. Alternatively, try another SD card to check the interface. There is no shortcut if you want to test the SD card not recognized or working on Windows 10.
2. Check SD Card in Disk Management
If your SD card doesn't show up in Windows 10 File System, but in Disk Management, check whether there is a drive letter for the card. Follow the steps below to add a drive letter:
- Step 1. Right click 'My Computer' and select 'Disk Management'.
- Step 2. In Disk Management, your SD card will appear as a removable disk. Check if it has a drive letter like D or E.
- Step 3. If not, right click the SD card and select 'Change Drive Letter and Paths'.
- Step 4. Click 'Add' and select a drive letter, then click 'OK'. Your SD card would be working in File System along with local disks.
Windows Cannot Start Mapping On The Adapter Not Connected Wirelessly
3. Remove SD Card Write Protection
There is a knowledge point that write protected SD card will not be displayed on other devices, except the original one. So if you did lock your SD card before, the first thing is to remove write protection from SD card. Check the lock switch beside the card or use disk utility. It can also fix SD card not showing up on Windows 10.
4. Undo Recent Changes
If the SD card is not detected in your computer after installing a new program or system build, then you may roll back your computer to the previous status. A few programs, especially some system utilities, are known as the villains of SD card not showing up problem. You can remove the newly-installed programs to see if the problem still exists. Or, check it Safe mode.
If you believe the program is caused due to a recent system build update, it may be a little troublesome to roll back to a previous version. As an alternative solution, you're suggested to update SD card driver first which may be out of date after the system update.
5. Reinstall/Update SD Card Driver
When you update Windows 10, it will automatically renew all device drivers. But if you still have problem with a device, it is still well worth a try to update or reinstall the driver. Here's how to update/reinstall driver to repair (micro) SD card not detected on Windows 10:
- Step 1. Click 'Start' and enter 'Device Manager'. Select it from the results.
- Step 2. Find your SD card and right click it, then select 'Update Driver'.
- Step 3. Select 'Search automatically for updated drive software'. If there is no new driver, try to look for one on the manufacturer's website and follow the installation wizard.
- Step 4. If it doesn't work to update driver, just right click the device and select 'Uninstall'. Then restart your computer, and Windows will reinstall the driver by itself.
Windows Cannot Start Mapping On The Adapter Not Connected Across
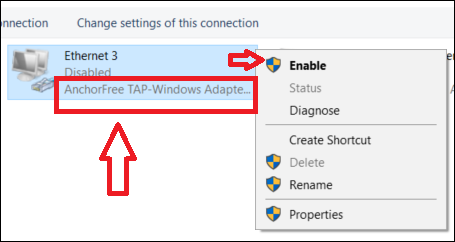
But you can also use Driver Talent to download and install previous version of your network drivers without network to fix the problem. Otherwise, you need to get the models of your PC & network hardware, then on a workable PC, download the compatible network adapter driver from manufacturer's website, and install the driver on the network disabled PC.
Temporarily Turn off Firewalls
A firewall software could cause network connection issue on your Windows PC. You may temporarily turn off the firewalls and see if the problem is on the firewalls. To disable Firewalls:
Right click Win icon on the task, choose Command Prompt(Admin).
Type netsh advfirewall set allprofiles state off. Hit Enter.
Winbee thin client os download. Now see if you can open a web page on browser.
If you can, contact the software manufacturer to see if you can fix the problem by updating the software.You need to turn on your firewalls as soon as possible: type netsh advfirewall set allprofiles state on to turn it on.
Temporarily Turn off Antivirus software
If you have installed antivirus or malware-prevention software on your Windows 10, it may be the software that block the network connection. If the network connection is repaired after disabling the antivirus or malware-prevention software, you may want to consider reinstalling the software.If you're not sure if there is antivirus or malware-prevention software program on your Windows, you can check:
Type System and security in the search box on the taskbar and select Review your computer's status and resolve issues.
Click arrow down icon beside Security and see if there is any antivirus or malware-prevention software listed.
Reinstall the Network Adapter Driver
If the above steps failed, you may want to reinstall the network adapter driver. Firstly, uninstall the network driver on your PC:
Open Device Manager and choose Network adapters.
Right click the wireless or Ethernet network adapter, and choose Uninstall device > Delete the driver software for this device check box > Uninstall.
Then you can restart your PC.
You need to get the latest network adapter driver from other PC or use Driver Talent to reinstall the driver to your PC. You are recommend to back up the driver beforehand. Driver Talent can actually backup, uninstall and install drivers without network.
Perform Network Reset to Reinstall Network Devices
This is the last resort. It can help if you have network connection issue after upgrading to Windows 10 or if you can connect to the Internet but not to shared network drives. It will reinstall all network adapters and set them to the defaults.
Click Win button on the taskbar. Choose Settings > Network & Internet > Status > Network reset.
On the Network reset screen, select Reset now.
Wait for your PC to restart.
Note: To use this method, you computer need to run on Windows 10 Version 1607 or later.
If you have other question about network connection issues on Windows 10, leave your comment below.
There are many reasons why SD card is not detected on Windows 10. If you are experiencing the same issue, you have to exclude the cases one by one to solve this problem. Never hesitate to restart your computer. Most of the time, it settled question. As for unsolved situation, six solutions are provided below to work out the trouble of (micro) SD card not showing up on Windows 10.
1. Try SD Card on Another Device
Sometimes it is the computer interface that breaks, rather than SD card. In this case, just connect your SD card to another computer or Android phone. Alternatively, try another SD card to check the interface. There is no shortcut if you want to test the SD card not recognized or working on Windows 10.
2. Check SD Card in Disk Management
If your SD card doesn't show up in Windows 10 File System, but in Disk Management, check whether there is a drive letter for the card. Follow the steps below to add a drive letter:
- Step 1. Right click 'My Computer' and select 'Disk Management'.
- Step 2. In Disk Management, your SD card will appear as a removable disk. Check if it has a drive letter like D or E.
- Step 3. If not, right click the SD card and select 'Change Drive Letter and Paths'.
- Step 4. Click 'Add' and select a drive letter, then click 'OK'. Your SD card would be working in File System along with local disks.
Windows Cannot Start Mapping On The Adapter Not Connected Wirelessly
3. Remove SD Card Write Protection
There is a knowledge point that write protected SD card will not be displayed on other devices, except the original one. So if you did lock your SD card before, the first thing is to remove write protection from SD card. Check the lock switch beside the card or use disk utility. It can also fix SD card not showing up on Windows 10.
4. Undo Recent Changes
If the SD card is not detected in your computer after installing a new program or system build, then you may roll back your computer to the previous status. A few programs, especially some system utilities, are known as the villains of SD card not showing up problem. You can remove the newly-installed programs to see if the problem still exists. Or, check it Safe mode.
If you believe the program is caused due to a recent system build update, it may be a little troublesome to roll back to a previous version. As an alternative solution, you're suggested to update SD card driver first which may be out of date after the system update.
5. Reinstall/Update SD Card Driver
When you update Windows 10, it will automatically renew all device drivers. But if you still have problem with a device, it is still well worth a try to update or reinstall the driver. Here's how to update/reinstall driver to repair (micro) SD card not detected on Windows 10:
- Step 1. Click 'Start' and enter 'Device Manager'. Select it from the results.
- Step 2. Find your SD card and right click it, then select 'Update Driver'.
- Step 3. Select 'Search automatically for updated drive software'. If there is no new driver, try to look for one on the manufacturer's website and follow the installation wizard.
- Step 4. If it doesn't work to update driver, just right click the device and select 'Uninstall'. Then restart your computer, and Windows will reinstall the driver by itself.
Windows Cannot Start Mapping On The Adapter Not Connected Across
6. Enable SD Card Reader
Disabled SD card will not show up on Windows 10. The steps to enable this function are the same as above. First, find your SD card in 'Device Manager' and right click it. If it shows 'Disable Device', then you have already enabled SD card reader and there is no need to do anything. If not, just select the option 'Enable Device'. Then Windows 10 could detect your SD card normally. In case it doesn't, try to enable several related services in your computer as described below.
Enable related services:
- Press Windows + R key, then type SERVICES.MSC in Run dialogue and hit Enter.
- Locate each of the services, right-click on them and choose Properties, then make them automatic in Startup mode:
- Human Interface Device Access
- Plug and Play
- PNP-X IP Bus Enumerator
- Shell Hardware Detection
- Storage Service
- UPnP Device Host
Restart your computer and then check if the problem is fixed or not.
Windows Cannot Start Mapping On The Adapter
7. Run Hardware and Device Troubleshooter
Troubleshooter is a built-in repair tool in Windows 10. It helps to fix common computer problems. You can also use it to solve (micro) SD card not detected on Windows 10 problem.
- Step 1. Click 'Settings'> 'Update & security'> 'Troubleshooter'.
- Step 2. Select 'Hardware and Devices', then click 'Run the troubleshooter'. After detecting the problem, the troubleshooter will fix it automatically.
8. Force Clear Undetected SD Card
If you have tried everything but all are invalid, you may have to force clear the SD card and set it up again. Please note that you will lose all the files stored in the memory card, which could be permanent.
- Step 1. Click on Start menu, type 'CMD', then right-click on Command Prompt and choose Run as administrator.
- Step 2. In Command Prompt (Administrator), type the following lines and hit Enter one by one.
- diskpart
- list disk
- select disk # (replace # with the number of the SD card. You can judge by memory size)
- attributes disk clear readonly
- Step 3. When you see 'Disk attributes cleared successfully' message, close Command Prompt.
Restart your computer, remove and reinsert the SD card, and check if the problem is solved.
Write In the End:
Accidentally deleted or lost important photos, videos and music on your SD card? Don't worry. Just try RePicvid Free Photo Recovery to help you recover deleted files from SD card with simple clicks. This software offers 'Advanced Settings' for better user experience. Also, you're allowed to preview the recoverable files one by one. For detailed steps, please refer to how to recover deleted photos/videos from SD card.
